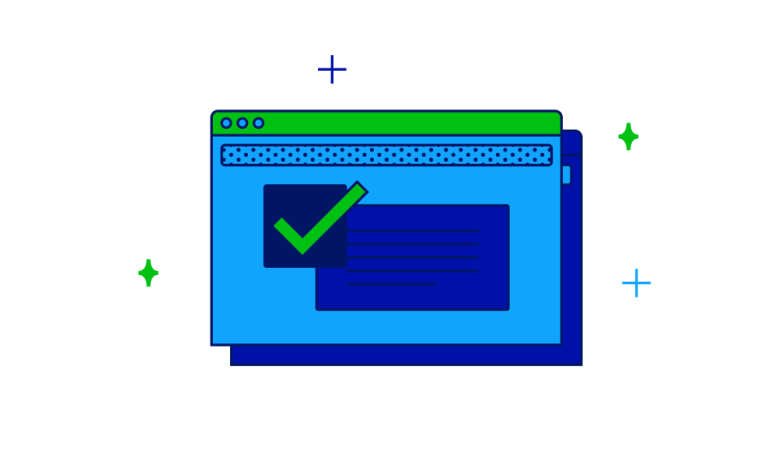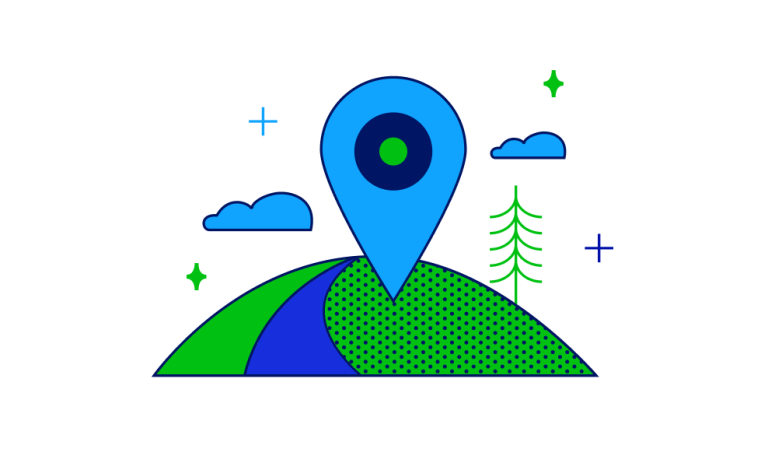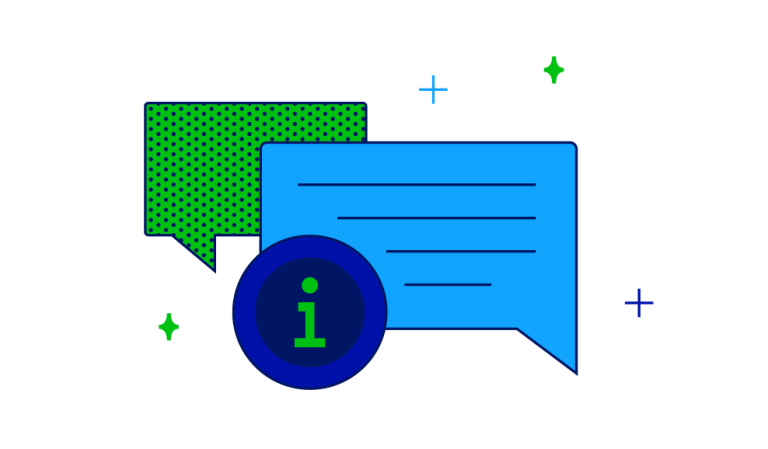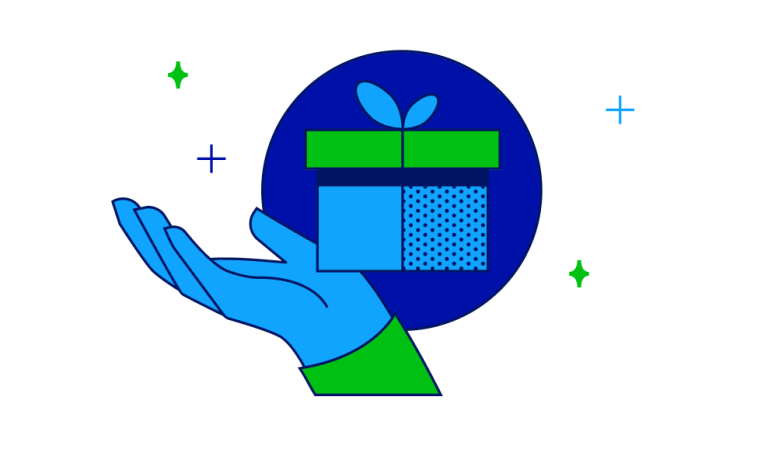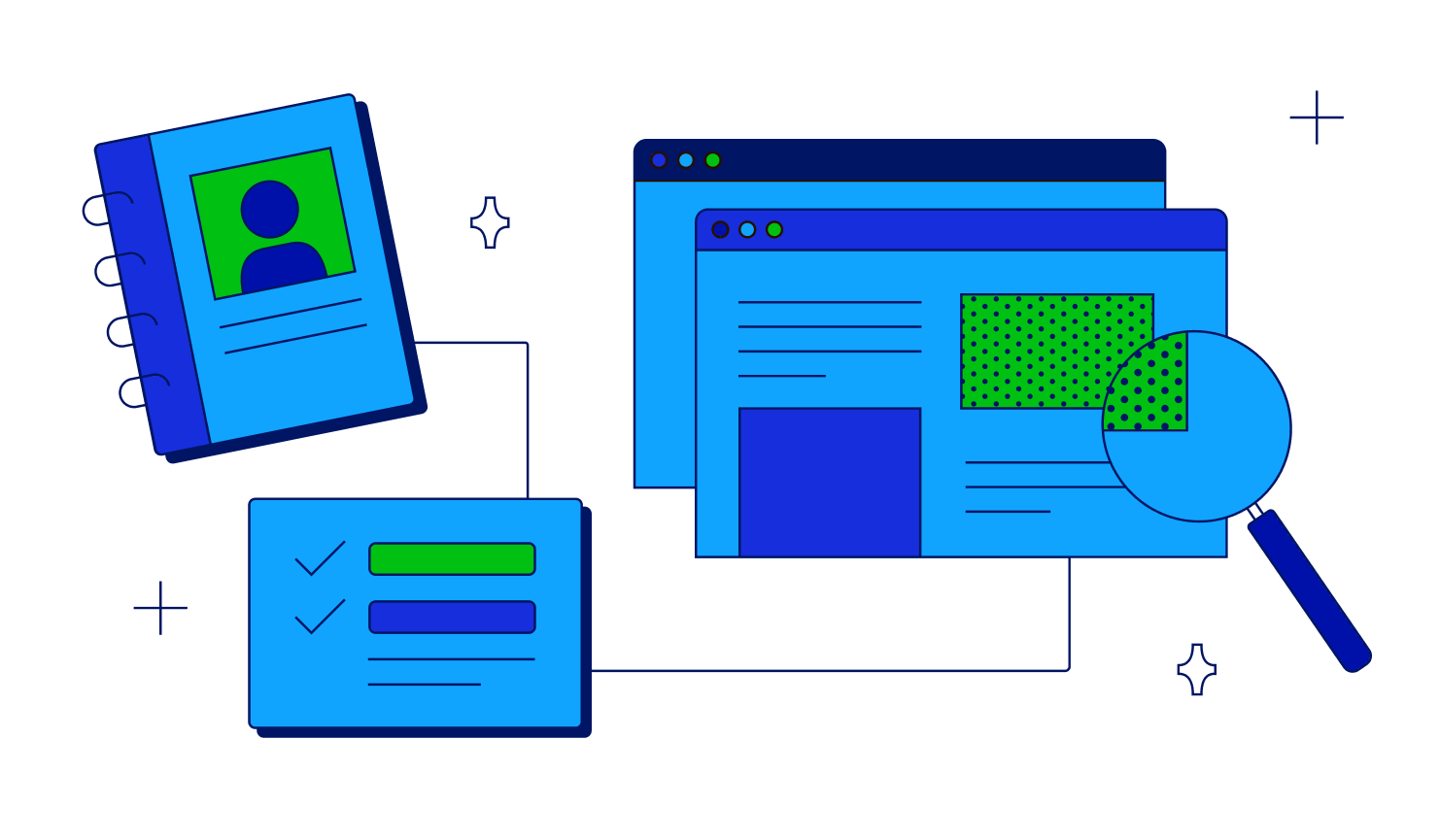IT Services
Minnesota North College offers students a full complement of computer services, including modern equipment, a wide variety of software applications, wireless internet, printing, and email/file storage via Microsoft services.


Having a technology problem?
IT Help Desk
The Information Technology Services Department provides assistance for all technology issues to MNC students and employees. While we do not maintain a formally staffed “help desk”, we do strive to assist users on a one-on-one basis when requested. Students are welcome to use their own laptops on campus, and we provide both wireless Internet access and printing capabilities. Our staff has a “hands-off” policy for non-College owned equipment, but we do provide support to students in the form of coaching.
Computer Help
The StarID is a username that replaces many login IDs with one ID, one password, everywhere. Once you activate it, you can use your StarID and password anywhere that accepts StarID. Instead of a separate login at each college or university, you can use the same StarID across Minnesota State.
Students are issued a StarID, which is their single username/password for all Information Technology Services, including:
- computer login
- access to copiers and printers
- wireless access
- D2L (online learning platform)
- eServices (transcripts, grades, registration, etc.)
- Microsoft365 (email, calendar, Office Suite, SharePoint, OneNote and more)
We have fully equipped computer labs, computers in the library, plus several grouping of computers located in informal gathering areas for small workgroups.
Students can use the link below to find your StarID, reset the password, change password, set email preferences, set-up security questions, activate your StarID, and much more.
Your email is YourStarID@go.minnstate.edu (eg. ab1234cd@go.minnstate.edu)
Log in with your email and StarID password at outlook.office.com
If you attended another college or university in the Minnesota State system, you will use the same StarID here.
If you’re new to the Minnesota State system, your StarID was generated when you first applied for admission.
Check your e-mail account once each day during the work week. This is especially important if an instructor uses e-mail to communicate with students.
How do I forward my student email to my personal email address?
You may forward your college-assigned email to a personal email address. You will still be responsible for responding to college notices even if forwarding fails. We recommend adding your .edu email to the “allowlist” of your personal email. Use this link to set-up forwarding.
Multi-Factor Authentication (MFA) protects your account and information. At Minnesota North College, when you log into Microsoft Office 365 apps (including Teams and student email), D2L, Zoom, or Kaltura MediaSpace, you will need to utilize a second form of authentication to help to keep your accounts secure.
Setting up MFA
1. Sign in to Microsoft 365 with your work or school account with your password like you normally do. After you choose Sign in, you’ll be prompted for more information.
Your username will be yourStarID@Go.MinnState.edu
Example: ab1234cd@Go.MinnState.edu (if your StarID is ab1234cd)
Your Password is you StarID password, so enter that.
2. Click the Next button
3. The default authentication method is to use the free Microsoft Authenticator app. If you have it installed on your mobile device, select Next and follow the prompts to add this account. If you don’t have it installed there is a link provided to download it.
If you would rather use SMS messages sent to your phone instead, select I want to set up a different method. Microsoft 365 will ask for your mobile number, then send you an SMS message containing a 6-digit code to verify your device.
4. Once you complete the instructions to specify your additional verification method, the next time you sign in to Microsoft 365, you’ll be prompted to provide the additional verification information or action, such as typing the verification code provided by your authenticator app or sent to you by text message.
Helpful Tips
When you first log in on a computer or from a new browser (Chrome, Firefox, etc.), you’ll only be asked to authenticate the first time using a new computer, tablet or cellphone.
You’ll be asked to authenticate if you change your StarID Password.
When that happens, you’ll be asked for a code that MFA will text to you.
Instead of texted codes, you can use the Microsoft Authenticator App. This can be slightly faster than using texting. The Authenticator App is adding a number matching step.
Need to make changes? You can change your MFA settings here.
Web Browser: We recommend using Firefox, Google Chrome, or Microsoft Edge as your primary browser for our academic learning systems and for resources that we provide to you.
Office Suite: We provide all MNC students with an online version of Microsoft Office and an Enterprise Version of Office for desktops. You can install Office 365 on up to 5 PCs, Macs, tablets, and smartphones. Follow the instructions below to download and install Office 365 onto your desktop:
- Click Here to Download Office 365 (Use: https://portal.office.com/account)
- Another window will open.
- Under “Office apps & devices,” select “Install Office.”
- Click on the pop-up that states “OfficeSetup.exe” and run the download.
- Allow at least an hour for the download to complete.
- Once the download is complete, you can begin using Office 365 apps.
For further assistance, contact IT Support at 218-235-2143 or email itsupport@minnesotanorth.edu.
Anti-virus – We recommend that you use Windows Defender to protect your computer from viruses and malware. It is built into the latest versions of Windows. For a PC running an older version of Windows 7, you can download Microsoft Security Essentials for free.
Zoom is our web conferencing tool. If your instructor sets up a Zoom conference, you will be invited to attend, and a link will be provided to connect.
Logging on to Zoom with SSO (Single Sign On)
Zoom Support
Minnesota North College is a Windows® college. We encourage you to bring a computer to campus and recommend one with Windows 11. Any computer capable of running Windows 11 should be adequate for general academic computing purposes. Students in programs involved in graphic intensive software applications (CADD/GIS/Engineering/Video Editing) may require faster computers with more RAM. The program director should be consulted for minimum computer specifications in these cases.
When shopping for a laptop, make sure it has at least the following specifications (or better):
- Windows 11 64Bit Operating System
- Intel Core i5 Gen3 or better processor
- 8 -16 GB RAM (most people will not benefit from more than 16 GB)
- 320+ GB disk drive
- 15″ display
- Integrated WebCam
- Wi-Fi, long battery life, DisplayPort or HDMI outputs, USB3.0 port
As for brand/model, you get what you pay for in terms of reliability. Before you decide to buy, do some research online and look at customer reviews. Sometimes the cheap laptop from a big box store isn’t the best for long-term investment. You may also find reputable companies that sell refurbished off-lease enterprise grade computers (highest quality available) for half the cost of a new low-grade computer..
A ChromeBook may be an option for some students, provided that the focus of your studies does not require any specialty software. These devices are really great at creating and consuming content from web-based resources, but will not work for such things like GIS, Engineering Software, or anything that would require an installation of software.
Your Apple or Android Tablet devices are great for consuming content, but we do not recommend them as your primary computing device. You will likely tire very quickly of trying to use the on-screen keyboard for creating any significant amount of content. However, they are welcome on our network and will likely suffice for all of your online social networking interests.

Shannon Mattila
Information Technology Specialist
Campus
- ME Mesabi Range – Eveleth
- MV Mesabi Range – Virginia

Louise Schmitt
IT Customer Service Technician
Campus
- H Hibbing
- I Itasca
- ME Mesabi Range – Eveleth
- MV Mesabi Range – Virginia
- RR Rainy River
- V Vermilion

Joyce Shalaby
IT Customer Service Technician
Campus
- I Itasca

Joshua Weaver
Tech Support and D2L Administrator

Don Brearley
System Administrator

Jacob Forsythe
Information Technology Specialist

Tom Pratt
Technology Support